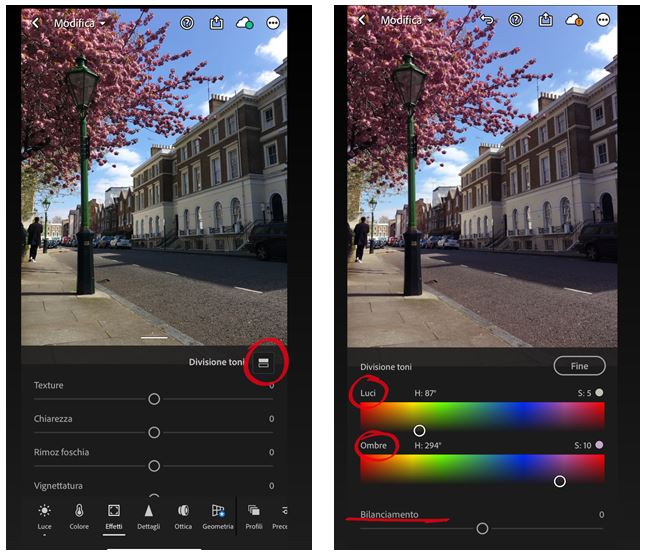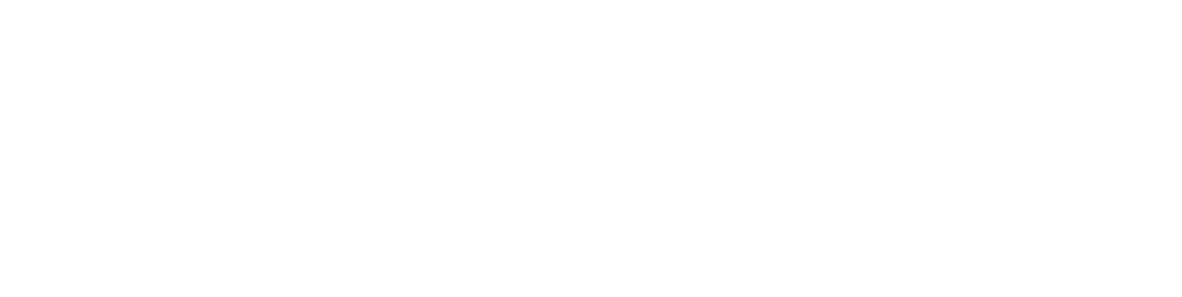Articolo a cura di Maria Ponzoni
In questa mini guida lo scopo è quello di illustrarti il mio modo di utilizzare Lightroom mobile in modo che possa esserti utile nell’approccio ad una post-produzione iniziale. Il mio consiglio resta quello di fare più pratica possibile con diversi tipi di foto, dal paesaggio al ritratto, e cercare di studiare il tuo stile. Chiaramente questo che vedi è un modo soggettivo che ottieni dopo un periodo di utilizzo dell’app: non è giusto, non è sbagliato, è semplicemente il mio J
Dopo aver scaricato Lightroom mobile, aprendo l’app ti accorgerai che le funzioni selettiva, correzione e geometria saranno contrassegnate da una stellina bianca e blu in quanto sono riservate all’account premium a pagamento. Di fianco avrai l’opzione ritaglia che ti permette di ritagliare o ruotare la tua foto e subito dopo l’opzione predefiniti, una cartella che contiene tutti i tuoi preset. I preset sono l’insieme di modifiche apportate ad una foto modificabili in qualsiasi momento ed è questa la grande differenza con un filtro che invece non è altro che una specie di pellicola colorata applicata ad una foto e non è modificabile.
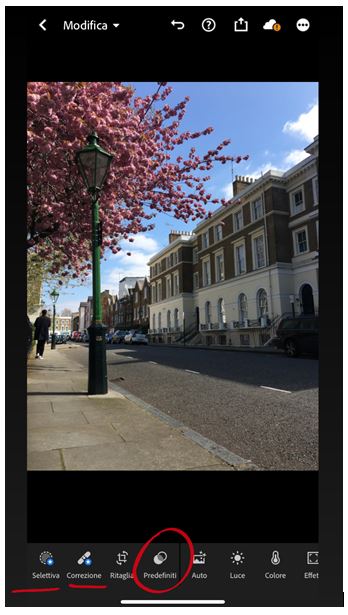
Andiamo al vivo dell’app. Solitamente auto non lo utilizzo mai, passo alla luce. Qui lavoro soprattutto su luci e ombre e non su bianchi e neri perché il risultato è più evidente e personalmente mi piace di più la modifica leggera. E’ un gusto soggettivo quindi ti consiglio comunque di provarli , non è sbagliato dipende solo dal risultato che vuoi ottenere e io lo preferisco meno impattante.
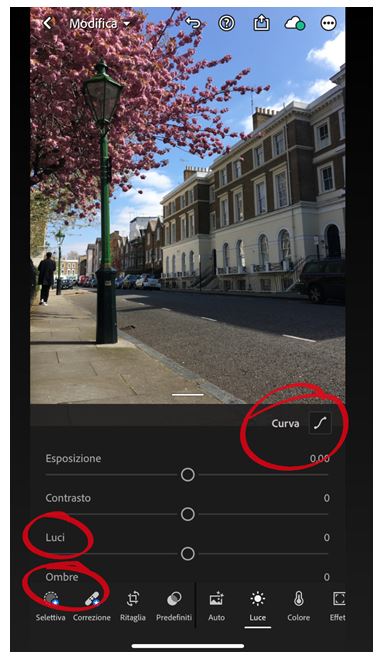
Mi sposto poi sulle curve dove avrò ben definiti i colori e andrò a modificare i chiaro scuri quindi luci e ombre.
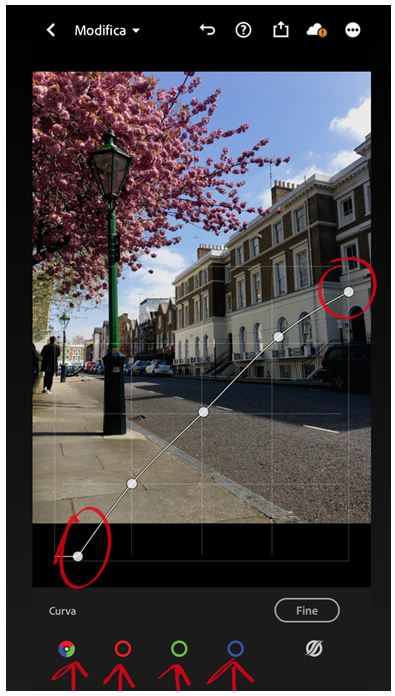
Infatti puoi notare che in fondo ci sono 3 colori (rosso, verde e blu) e anche la possibilità di modificarli tutti insieme. Come regola generale le luci sono in alto a destra e le ombre in basso a sinistra. Prendendo il colore di riferimento posso rendere le luci e le ombre calde o fredde. Per semplificare le modifiche io vado ad inserire altri due “pallini” cliccando al centro e in mezzo tra i due segmenti (per mettere i pallini 1 tap, per toglierli doppio tap). I “pallini” ti permettono di modificare la foto senza esagerare in quanto si muoverà solo il segmento finale e la curva sarà più ferma, permettendoti di lavorare su luci e ombre in modo più leggero.
Di fianco troviamo il colore dove temperatura e tinta le tocco solo se ci sono errori di scatto alla base, magari foto troppo fredda o troppo calda. Stessa cosa saturazione e vividezza che sono molto simili e si differenziano solo per il fatto che la vividezza ti permette di aumentare o diminuire la saturazione dei colori poco saturi. Con la pipetta puoi controllare che il bilanciamento del bianco sia esatto puntandola in qualsiasi punto della foto e con il b&w puoi fare un bianco e nero automatico.
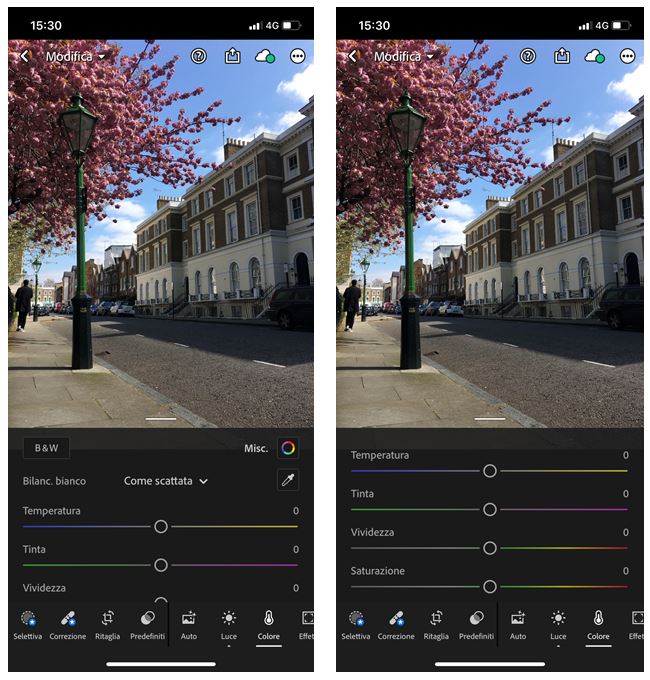
La funzione più interessante la trovi sopra la pipetta ed è il misc. che sta per mixer colore o hsl in Photoshop.
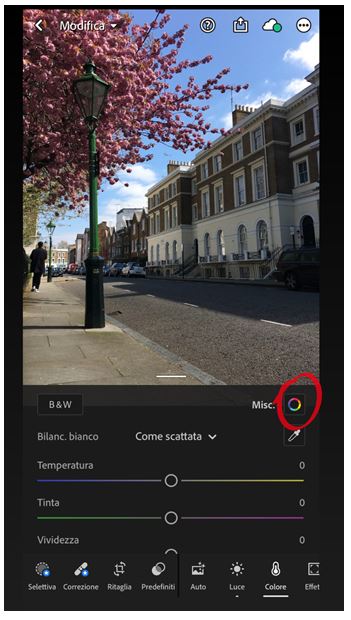
Aprendolo ti renderai conto che hai a disposizione dei colori e di questi puoi modificarne singolarmente la tonalità, la saturazione e la luminanza. Esempio: se provi in un ritratto a muovere l’arancione vedrai come cambierà solo la pelle di quella foto lasciando il resto esattamente uguale. Altro strumento che ti consiglio è il mirino. Con questo, cliccando una parte di foto della quale non sai distinguere il colore esatto (in quanto può essere una miscela di colori), Lr ti consiglia quali sono i colori da toccare con l’indicatore a forma di 0 che vedi sottostante. Nel mio caso col mirino ho toccato il punto in alto della pianta (dove vedi la X rossa) per capire che punto di rosa fosse, e come puoi notare risulta da dover modificare il rosso e il magenta.
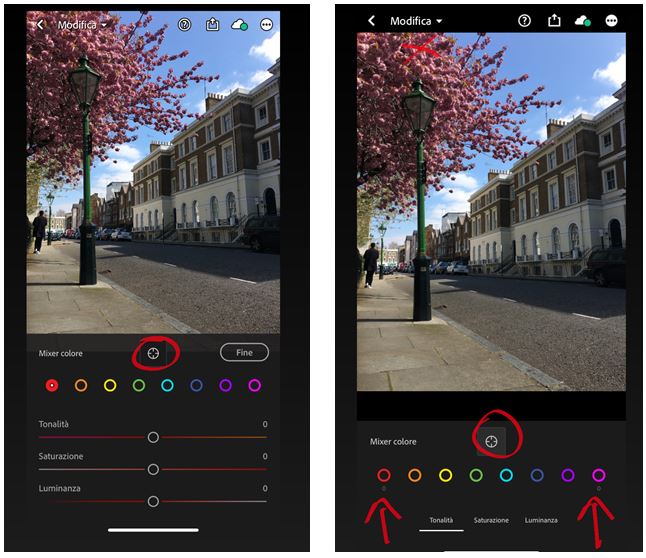
Infine negli effetti trovo molto utile la divisione toni che è esattamente il contrario delle curve, quindi hai ben definiti i chiaro scuri e puoi modificarne il colore, la tonalità. Esattamente sotto trovi la barra del bilanciamento che sposta il confine tra chiaro scuri (luci/ombre) decidendo quanta luce o quanto buio inserire nella foto.